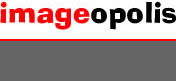I get a lot of questions on how I do these, so I am going to make this for those who want to know.
This is for a basic collage:
1) Open a new document - I use 8x10 size and rotate to my liking and needs...
2) Open all the photos you wish to collage.
3) Grab your move tool and click on a photo to move into the new document. This creates layer 1 in your layers pallet on the right side of the screen.
4) You can resize them in the document if you wish or before hand. To do it inside the new document click on the move tool, select "auto select layer" on the top tool bar and click on the image. Click on any of the corner squares to adjust but I find it's easier to use the height and width adjustments to resize evenly. Click on the check mark or double click on image to keep the change (it will revert to original size if you don't). Now do this for all your images - arrange how you wish - there is an X:/Y: field for horizonal (X) and vertical (Y) positioning to line the images up together. You can move them with the move tool now that it's set to automatic layer selection.
Fill background layer with your choice of color and flatten image to create the JPG -
There might be an easier way, but this works the best for me. Hope that helps - email if you have questions. Also - if you want you can use the erase tool on the layer to remove parts you don't want. You can also add effects to each layer (drop shadow, etc) and not affect any other layers if done before you flatten the image. If you flatten and need to go back - use your ctrl+alt+z to go back a step until you get there - also USE YOUR SNAPSHOT BUTTON for easy reference point! Saves a ton of time...
I will add a more detailed one at a later time for more complex collages like the one I did for Kelly.
Thanks!
Feel free to add on any other tips...
Cheryl
|